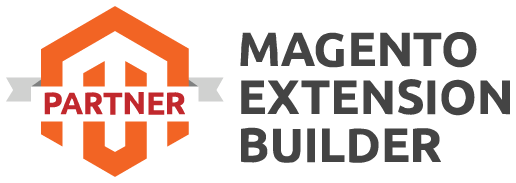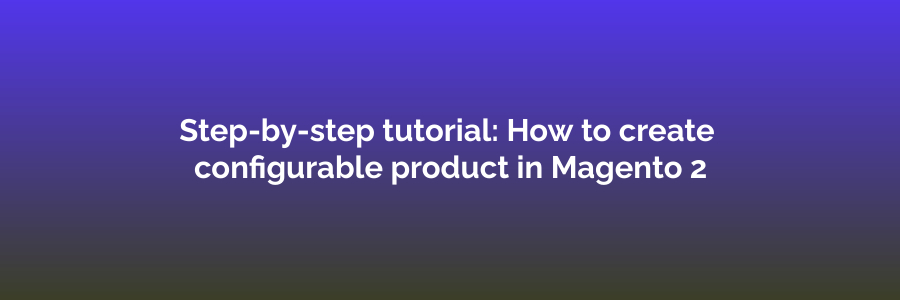
Creating a configurable product in Magento 2 can be a bit complex, but I'll provide you with a step-by-step tutorial to help you through the process. Configurable products are used when you have a product with multiple variations, such as different colors or sizes. Customers can select these options on the product page before adding the item to their cart.
How to Create Configurable product in Magento 2
Step 1: Log in to your Magento 2 Admin Panel
To begin, log in to your Magento 2 Admin Panel.
Step 2: Navigate to the Catalog
In the Admin Panel, navigate to Catalog > Products.
Step 3: Add a New Product
Click the "Add Product" button to create a new product.
Step 4: Select Product Type
Choose "Configurable Product" as the product type.
Step 5: Complete the Product Information
Fill in the necessary product information, such as name, SKU, price, and description. This is similar to creating a simple product.
Step 6: Configure the Attributes
In the left sidebar, you'll see a "Configurations" section. Here, you need to configure the attributes that will be used for variation (e.g., size, color). Click on "Create Configurations."
Step 7: Add Configurable Attributes
In the "Create Configurations" window:
- Click "Create New Attribute Set" to create a new attribute set if needed.
- Choose the attributes that will define the variations (e.g., size, color) and click "Next."
Step 8: Configure Attribute Values
For each attribute, configure its values. You'll need to define each combination of attributes that will result in a unique product variation. Magento will automatically generate these combinations based on the values you select. When finished, click "Next."
Step 9: Assign Simple Products
In this step, you'll associate simple products with the configurable product. These simple products represent each unique variation you defined in the previous step. You can either choose existing simple products or create new ones. Click "Next" when done.
Step 10: Review and Save
Review the configuration, attributes, and associated simple products. Make sure everything looks correct. Then, click "Generate Products."
Step 11: Configure Images and Inventory
Now, you'll need to configure product images for each variation and set inventory quantities. Click on each variation to upload images and set stock quantities.
Step 12: Save and Publish
Once you've configured all the variations, click "Save" to save your configurable product. You can also set the product status to "Enabled" to make it visible on your store.
Step 13: Clear Cache
After creating a configurable product, it's a good practice to clear your Magento cache to ensure that changes are reflected on the front end. You can do this by going to System > Cache Management and clicking the "Flush Magento Cache" button.
That's it! You've successfully created a configurable product in Magento 2. Customers can now visit the product page and select different variations before adding the product to their cart.
Related Article - How to Fetch Product Media Gallery Images URLs using GraphQL in Magento 2?

 Register
Register Sign in
Sign in